History of ‘Slug’ in typesetting
In traditional letterpress printing, the term ‘slug’ was used often interchangeably to refer to a range of different elements, usually related to the pieces of metal or wood used to affect leading. The only similarity retained in the modern usage of the term appears to be that it is still used in a fairly nebulous way.
The modern ‘slug’ in typesetting

When referring to the ‘slug’ in modern, digital-based, typesetting workflows, you would typically be discussing the area outside of the bleed on a printed page. This area is still printed, but is trimmed off along with the excess bleed. This space is used for elements such as registration and crop marks, colour bars, and notes and instructions for the press operator.
Uses of the Slug area
Most of the time you can ignore the slug. It’s mainly the province of the press operator, and best to not make a mess of it. With modern PDF output, the basics such as crop marks, registration marks etc can be added automatically at output. In a modern workflow your printer may actually prefer you don’t add any of these marks to your document anyway. Provided you output your PDF file to the correct specifications, these settings are stored within the PDF, and don’t need to be output as physical marks. And the slug area normally doesn’t need to be included at all.
As with all matters print related: ALWAYS check with your printer, and follow whatever specs they provide. Your printer has to deal with a lot of difficult customers. Don’t be one them.
However there may be some occasions where you have need to communicate information to your printer, and that is the purpose of the slug. A common example is package design. Printing for packaging involves things such as dielines, and multiple cuts and folds. The information about the job requirements will typically exceed what is carried by default in a simple PDF, and providing clarification of the specific job requirements for your printer, via the slug area, can make everyone’s job easier.
Print marks
The most basic print marks to include in the slug area are crop marks, fold marks and registration marks. In this basic implementation you would include the relevant mark manually in the slug directly in the specific area you need it. For instance placing a fold mark on either side of the job where it needs to be folded, or crop marks where it needs to be cut. If placing a registration mark manually (you will probably never need to do this in your entire career, just FYI) be sure to set it using the [Registration] colour swatch, so that the mark appears on every printing plate.
Print messages

Sometimes a document may have something that is intentional, but unusual, in its design and may appear to the printer as though it could be a mistake. In order to prevent delays with the job, the slug can be a lifesaver for including simple messages such as “this page intentionally left blank” or “image is intentionally inverted/negative” etc. That way your printer knows the abnormality is intentional and can proceed without seeking clarification.
Guides
When producing package designs, there will almost certainly be specific cuts required. Depending on the type of job this may simply entail a few additional standard trims, but typically will involve diecuts. Once again: ALWAYS check with your printer when setting up a job like this. There is no specific standard way of including dielines in your file, and the process varies from printer to printer.
As a generalised description, a dieline may be included in your job as an additional colour, a non-printing layer, or specific spot. However the dielines are setup, one more use for the slug can be: including a guide for the printer to make it clear what each marking means in relation to cuts, folds and even gluing.
The Slug Area in Adobe InDesign
How to setup the Slug using Adobe InDesign
When you first create a new document, the settings for the slug can be found in the ‘Bleed and Slug’ section of the New Document dialog box. The slug settings can also be later accessed from File > Document Setup, again in the ‘Bleed and Slug’ section of that dialog box.
By default, the slug is not enabled. Its values are set to zero and the document edges it is applied to aren’t synced (the little chain icon isn’t selected). You enable the slug by simply adding a value to any, or all, of the boxes, and it will add that much extra space to the edge selected. How much area depends on what you need to put into it.

For the sake of example, we’re going to just add 16mm and sync the amount for all edges — this is based on using 5mm of bleed in the document. The slug amount is added to the trimmed size of the page, not the bleed size. The document bleed is part of the slug area and it encroaches on whatever amount of slug you add. By creating a 16mm slug area, there is 5mm taken up by the bleed, and 11mm remains for the slug content. In the case of this example we’re just going to add a fold mark to our document, so the 11mm provides room for a 10mm-long fold line, with a 1mm offset so it doesn’t overlap the bleed area.
How to output the slug using Adobe InDesign
If you’ve setup the slug in your document, and it contains information that actually needs to go to your printer, then the final step is to output the slug as part of your PDF.

As with document setup, the slug is left ‘off’ by default. In order to export it, you enable it in the ‘Marks and Bleeds’ section of the ‘Export Adobe PDF’ dialog box, by simply checking the ‘Include Slug Area’ checkbox.
Non-standard uses for the slug area in Adobe InDesign
One of InDesign’s more useful features is the ‘Package’ function. Although originally intended for collecting your document and all of the linked files and fonts used within it for sending to a printer, this function is arguably much more useful these days for archiving finished projects and exchanging files with other designers.
In these instances, it can be beneficial to retain linked files which may not have necessarily been placed in the finished layout. These may be images that have been incorporated into a composite in another program (usually Photoshop or Illustrator), or perhaps a layered version of a file that has been placed in the final publication as a flattened object to improve output speed. For whatever reason you may have these intermediate ‘working files’ from a project that you need to keep along with the rest of that project’s files that aren’t actually used in the document itself.

One simple way of ensuring all the files you need to keep are archived together is to make use of the slug area. Because the slug is a printable part of the document, any files placed in this area will be included as part of the package process by InDesign, where any placed objects just left on the pasteboard aren’t normally packaged. So if you place any working file you need to keep onto the pasteboard in your document, overlapping even slightly with the slug, they will be packaged along with all the files placed into the actual layout when you use the File > Package command. This way you can let the program do the work of archiving and keeping track of files you may later need, and eliminate the risk that they may be overlooked for backup, and subsequently lost.



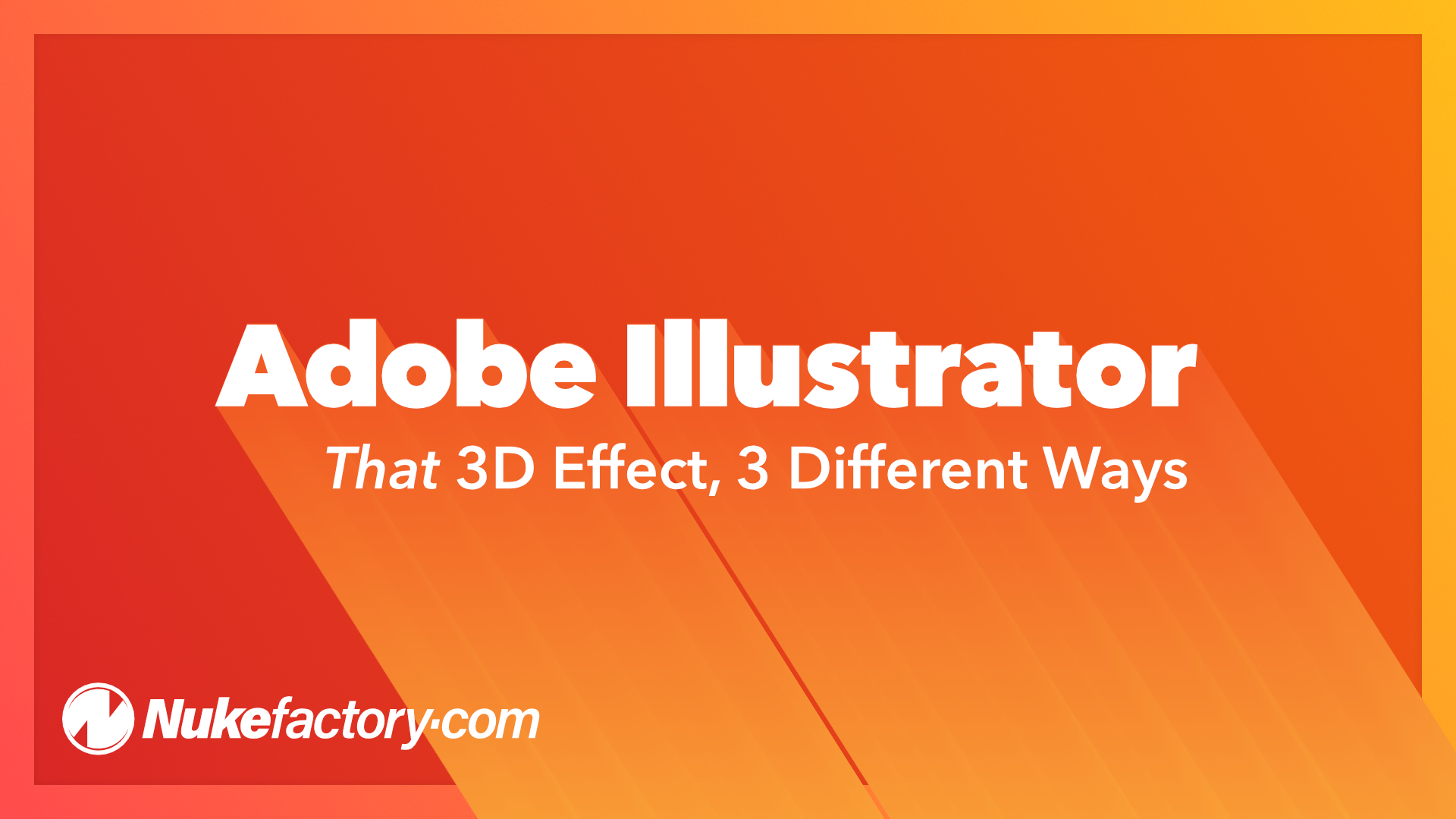
[…] force InDesign to include them in the package Links folder by placing them onto the Slug area (see How to Use the Slug Area in Adobe InDesign for more information), or by placing them onto the page but moving them to a hidden […]