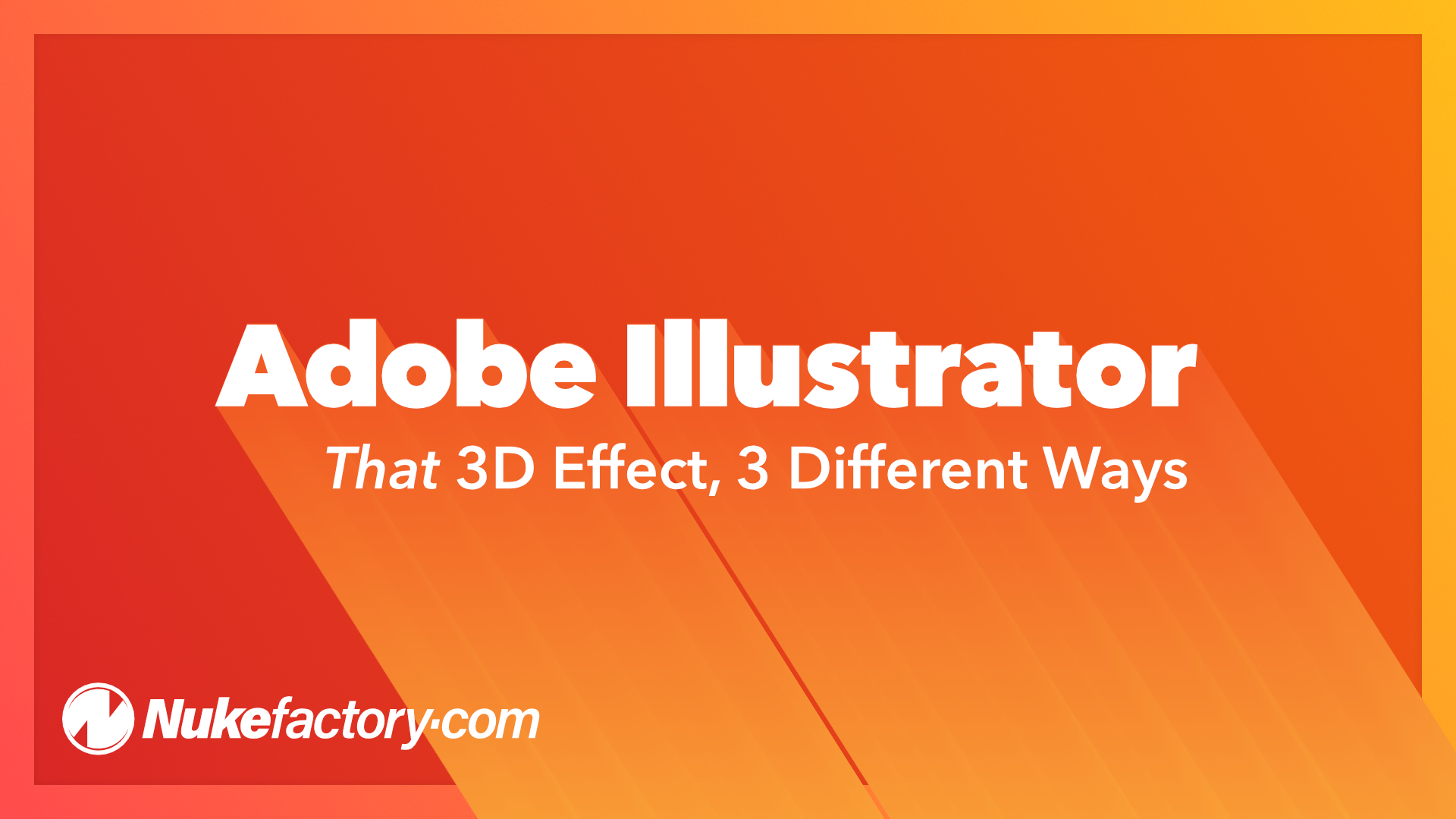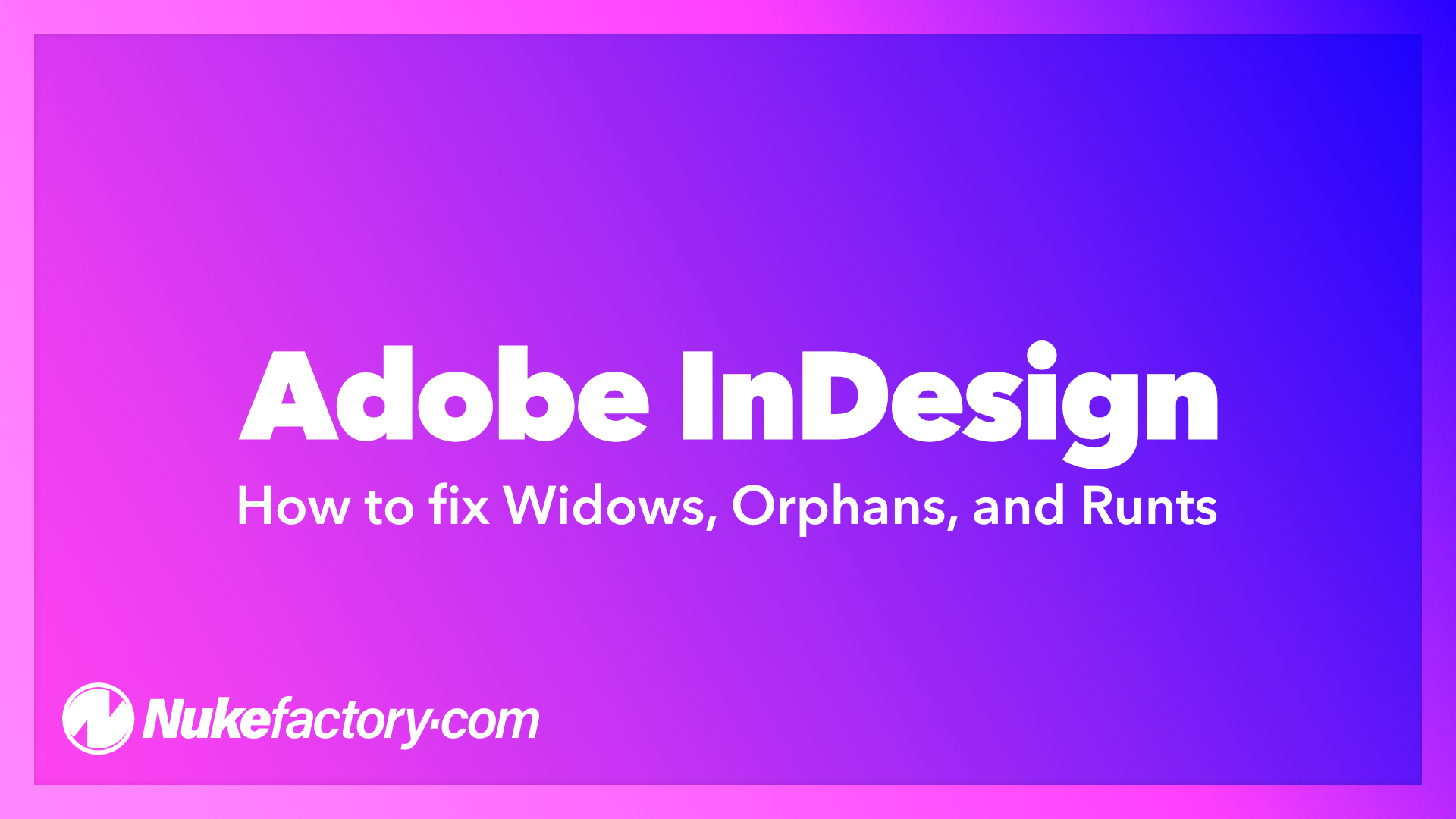Adobe Acrobat is an incredibly versatile tool for document management and print production, that can save you a lot of time if used correctly. In this video we’ll look at how to use Adobe Acrobat to combine multiple files into a single PDF, how to add pages to an existing PDF, and how to save time in a production environment by replacing specific PDF pages if needed, without needing to re-export an entire document.
Using Adobe Acrobat to combine multiple files
If you have an Adobe Creative Cloud ‘all apps’ subscription, then one of the applications you have available to you is the venerable Adobe Acrobat. Not Adobe Reader, which is the free PDF viewing software, but the full version of what used to be known as Acrobat Pro, and was briefly called Acrobat DC, but is now apparently just called ‘Acrobat’. Because of course it is.
Regardless of name, Acrobat is one of the best PDF editing and management applications available, and also the most reliable for preparing output of design files for commercial printing.
If all you are using Acrobat for is opening PDFs to read, then you’re missing an incredible amount of functionality which can save you time and money.
Should you edit a PDF?
To get straight to the point: it’s generally better to output a PDF for press clean. That is to say, make sure that all of your edits are complete and your settings are correct when you output the file, rather than trying to modify the PDF later on. The reason for this is simply that modifying a PDF can possibly introduce errors; obviously bad.
But, sometimes you can’t avoid editing a PDF, and so for that it’s good to have Acrobat available.
How to combine multiple PDF files to create a new PDF in Adobe Acrobat
- If you have two or more PDFs, and all you need to do is join them together, then just head up to the ‘File’ menu in Adobe Acrobat, and go to the ‘Create’ option. In the ‘Create’ sub-menu you can find a range of different sources that you can import content from. Select the ‘Combine Files into a Single PDF’ option. You can also use the ‘Combine Files’ button, normally visible on the right hand side of the Acrobat window if you have a file currently open.

- Either option will open the ‘Combine Files’ screen. Here there is one big ‘Add Files’ button in the middle of the window, plus an ‘Add Open Files’ button that will only be available if you already had a file open in Acrobat. At the top of the screen there is also an ‘Add Files…’ drop-down list, from which you can select other sources (such as a whole folder of files at once, if needed). For most use cases, just click the ‘Add Files’ button in the middle of the screen.

- From the file select dialog box, navigate to wherever the PDF files you need to combine are stored on your system, and select the files. You can CMD/Ctrl + Click to select multiple files, or Shift + Click to select a range. Don’t worry if the files you need aren’t all in the same folder (we’ll deal with that in just a moment). When you’ve selected all the files you need that are in the folder, click the ‘Add Files’ button to load them into Acrobat.

- After Acrobat finishes loading the files, you should see a thumbnail for each file added, plus any additional pages within each file (if any) represented as icons behind their respective thumbnails. From here you can drag the thumbnails to re-order the sequence of documents, thereby changing the order of pages in the finished PDF, and if you click the ‘Combine’ button in the top right corner of the Acrobat window, Acrobat will assemble the separate files into one continuous document. But first…

- If you have additional files that you need to add, you can do this via the ‘Add Files…’ drop down at the top of the Acrobat window. Any new files will be added to the end of the sequence, and you can re-order them however you need to.
- When you’re ready, click the ‘Combine’ button to generate a new PDF.
- After the PDF is generated, go to the ‘File’ menu and choose ‘Save’ or hit CMD/Ctrl + S on the keyboard. In the file save dialog, you can choose a variety of formats to save the PDF, but really only the default ‘Adobe PDF Files’ or the ‘Adobe PDF Files, Optimized’ are likely to produce a predictable result.
How to add files as pages to an existing PDF
From the ‘File’ menu you can choose ‘Insert Pages’ and then select a source to import from. This will give you a thumbnail list of your document’s pages down the left side of the Acrobat interface, and allow you to append additional pages to your PDF file. But, despite this function being built into Acrobat specifically for adding pages, there is actually an easier way.
How to use the Organize Pages workspace in Adobe Acrobat
If you have the tools list open on the right hand side of the interface, then a couple of entries down the list you should see the ‘Organize Pages’ option. This is actually one of the most useful features in Acrobat. Select ‘Organize Pages’ from the sidebar, and you’ll be taken to the workspace.

From the Organize Pages workspace, you can add, delete, replace, re-arrange and even export specific pages — or page ranges — to and from your document. And you can more easily work with the page arrangement in a much more convenient grid layout.
How to add pages to a PDF using the Organize Pages workspace in Adobe Acrobat
- Select ‘Organize Pages’ from the Acrobat sidebar, or choose ‘View -> Tools -> Organize Pages -> Open’ from the application menu. This will open the Organize Pages workspace.

- From the ‘Organize Pages’ toolbar, beneath the main Acrobat toolbar, click the ‘Insert’ button. This is a drop-down that gives you a list of source options. Select ‘From File…’ (the other options are somewhat esoteric).
- From the standard system file dialog, choose the file(s) you want to add and click the ‘Select’ button.
- Acrobat will ask where you want to insert the new pages. You can move the pages around easily in the grid view after import, so for simplicity just choose to insert after the last page and click ‘OK’.

- Your new pages will be added to the end of your document, and will remain selected for you, so you can now simply drag them to the position you want in the document.
- When the pages are ordered as you want them, you can just choose ‘File -> Save’ (CMD/Ctrl+S) and you’re finished. Or save a new file (‘File -> Save As…’) if you don’t want to overwrite your existing document.
How to replace pages in a PDF using the Organize Pages workspace in Adobe Acrobat
Replacing pages is a similar process to adding pages. You are just removing a selected page, or pages, and inserting new pages in their place, in one step.
To replace pages:
- Select ‘Organize Pages’ from the Acrobat sidebar, or choose ‘View -> Tools -> Organize Pages -> Open’ from the application menu. This will open the Organize Pages workspace.
- Choose the ‘Replace’ button from the ‘Organize Pages’ toolbar.
- Select the file that contains the replacement page(s) from the file select dialog. Click the ‘Select’ button.
- From the ‘Replace Pages’ dialog box you can enter the range of pages you want to replace (Acrobat will enter whatever page(s) you had highlighted in the grid by default) in the ‘Original’ section, and the new page(s) you want to import from the ‘Replacement’ section. When this is set as you need it, click the ‘OK’ button.

- The page(s) will be inserted in place. All you need to do is save your document.