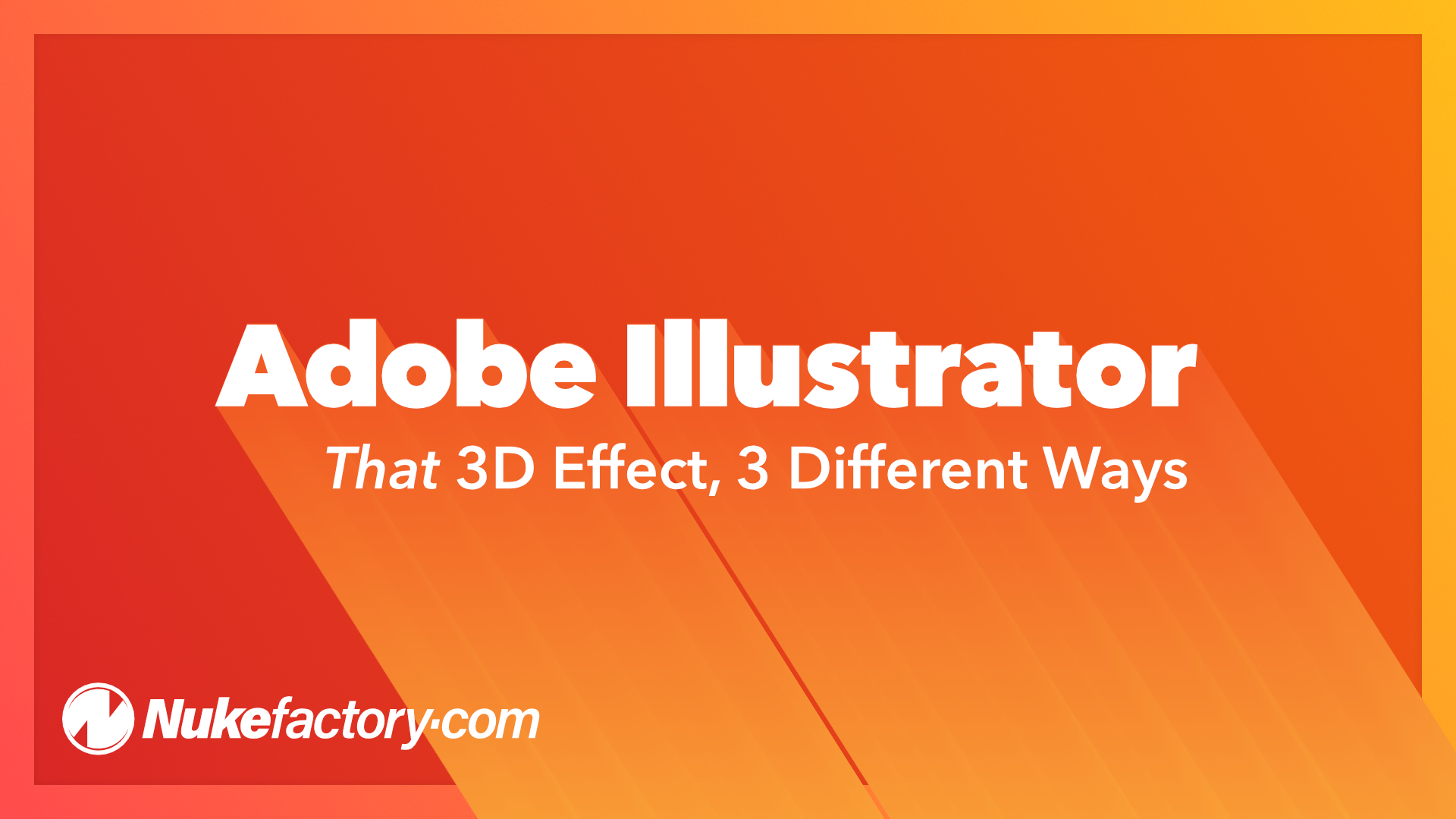How to format a drop cap in Adobe InDesign, when the first character is a quote mark, is a typesetting problem that can be solved using the program’s Nested Styles feature.
How do you fix a quote mark that occurs before a drop cap?
- As with all typesetting, it’s best to work with styles. If you haven’t already, create a paragraph style for your opening paragraph (preferably based on whatever paragraph style you are using for the rest of your copy). Call this style ‘Drop Cap’.
- Go to the Drop Caps and Nested Styles section of your ‘Drop Cap’ paragraph styles’ options. In the Drop Caps section, change the Lines value to be however many lines you want your drop cap to cover (it needs to be at least 2), and then click OK to save the settings.
- Now, create a duplicate of the existing ‘Drop Cap’ paragraph style. Call it ‘Drop Cap QUOTE’. Doing this means that the new stylesheet will be based on the existing Drop Cap style, so it will inherit all of its settings, and this also means that any future changes made to the existing Drop Cap style — for example changing the font — will automatically filter down to the ‘Drop Cap QUOTE’ style.
- In the ‘Drop Cap QUOTE’ paragraph style, go to the Drop Caps and Nested Styles settings, and in the Drop Caps section change the number in the Characters box to ‘2’. This will make both the opening quote mark and the first letter appear as drop caps.
- Now go down to the Nested Styles section — located in the middle of the styles dialogue — and click on the New Nested Style button. This will create a new ‘blank’ nested style in the list box above.
- The first column in the box allows you to select the Character Style you want to apply. Currently it should say ‘[None]’. Click on ‘[None]’ to open a drop down list of all the existing Character Styles in your document (if any). At the bottom of this list is the option to create a new character style. Click on ‘New Character Style…’ at the bottom of the list.
- In the New Character Style dialogue box, give the character style a name of ‘DC Quote’, and then go to the Basic Character Formats section. From here, change the Position option to ‘Superscript’. Click OK to go back to the paragraph style settings.
- The next column in the Nested Styles box controls how far the nested character style is applied from the beginning of the paragraph onwards. If it’s set to ‘through’ then the style will be applied inclusive of the properties which are specified in the next two columns. If it’s set to ‘up to’ it will be applied excluding those properties (so, up to, but not including…). The default of ‘through’ is the more generally useful option in most circumstances, including these, so leave it set to ‘through’.
- The next column is a number. By default this is set to ‘1’. The number determines how many instances of the settings specified in the next column to the right that the style should be applied to before stopping. Leave this on ‘1’.
- And finally, the last column specifies the condition that the style should be applied to. By default this is set to ‘Words’, but clicking on it reveals a list of preset options to choose from (less obvious is the ability to enter any character, or set of characters, into the field instead; it’s not limited to only the listed options). Because the quote mark that needs fixing is a single character, change this option by selecting ‘Characters’ from the drop down list.
- The settings for the nested style should now show the newly-created character style that is being applied (‘DC Quote’), and that it is being applied ‘through’ ‘1’ ‘character’. In other words, the very first character of the paragraph that the ‘Drop Cap QUOTE’ paragraph style is being applied to is now targeted with a character style that will set it to a superscript position. Click OK to save the paragraph style settings and return to the document.
- The opening quote mark should now be a less prominent size, but it may still be forcing the drop cap after it too far into the text frame. The simplest way to fix this is to open the Story panel (Window > Type & Tables > Story) and, with the text frame selected, check the box for ‘Optical Margin Alignment’. While this should push the opening quote mark back outside the text frame, be aware that this change will affect all threaded frames for the currently selected Story, so if that is not ideal there may be further adjustment of size and position needed in the ‘DC Quote’ character style to fine-tune the position (rather than simply using the Superscript setting) to avoid changing the optical margin alignment.