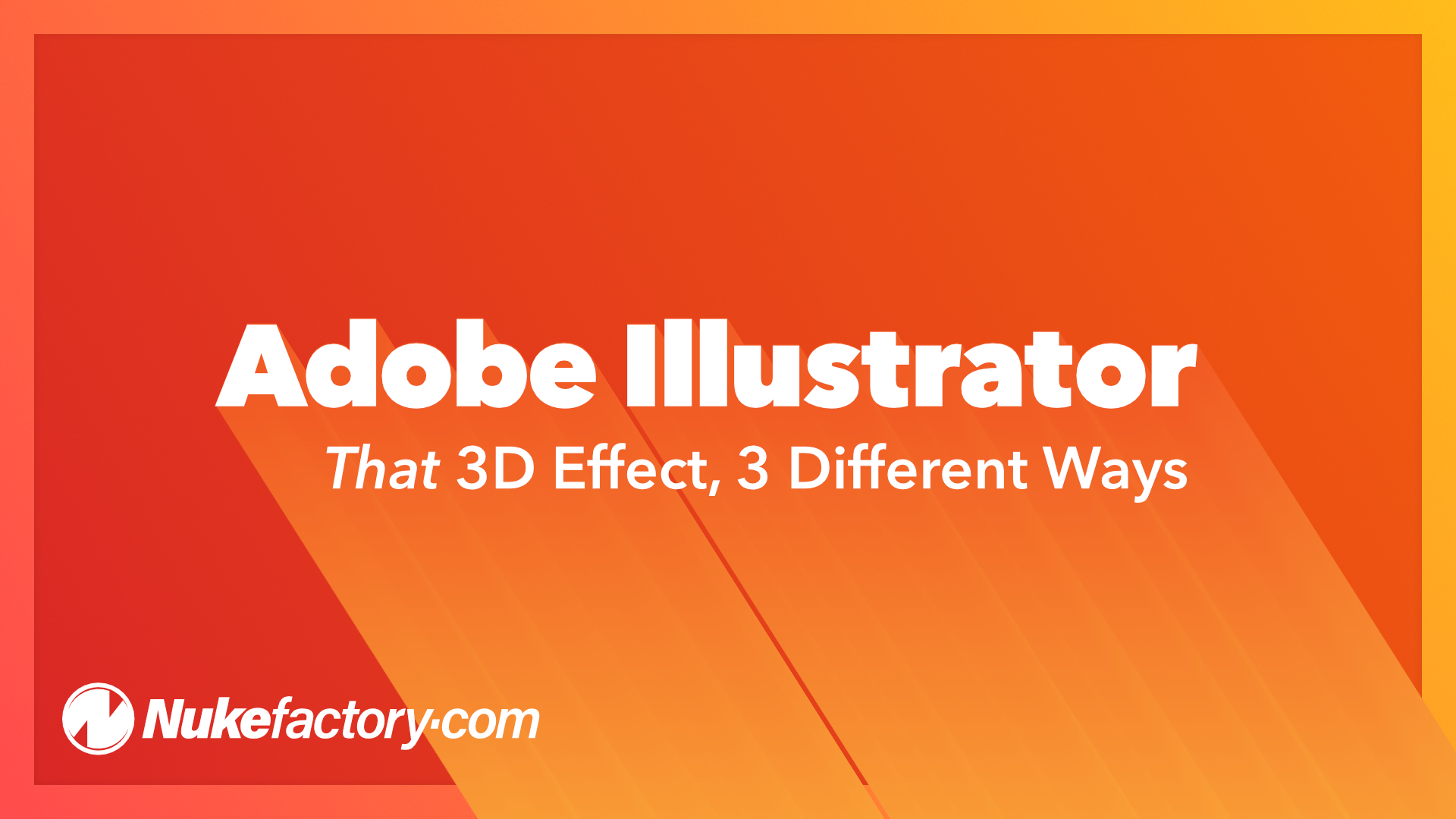It’s an InDesign basic — how to insert automatic page numbering into your document. This is accomplished by using one of InDesign’s built-in character placeholders, which you can insert into any flow of text you like. Typically you would insert this character into a text frame on your master page, which is what we’re demonstrating here.
Even though it’s quite simple, the first time you go to add a page number to your InDesign document, you may come away a little frustrated. It may seem weird, but there actually isn’t any menu option or button to press that will just enable page numbers for you. You need to know the process.
Page numbers are just one type of Special Character you can use in InDesign to automatically markup your document. Special characters are a collection of different type elements that will automatically adjust themselves based on context—where or how they are used within your document.

There are actually a number of different types of page number markers that you can use, but the one most commonly needed is the Current Page Number marker. This is what you’ll need in order to add those helpful little digits to the corners of your pages. This Special Character will display the page number of whatever page the marker is placed on. To use it, you need to put your cursor into a text frame where you want the marker to display, and then select Type > Insert Special Character > Markers > Current Page Number.
Although you would traditionally just use a separate text frame for your numbering, due to the fact that any Special Characters in InDesign are just simply characters you can include them alongside any other text, if you want to.

Usually you would apply your page number marker characters to your documents’ Master Page(s). By doing this you will automatically have the number applied to every page in your document. Without adding the marker to a master page, you would actually need to insert the marker manually into every page you want a number on, which defeats half the point of using it at all. When inserted into a master page, the page number character will just display a placeholder, since it doesn’t actually have a page number to display, but this will display as the current page number when viewed on a normal page onto which the master has been applied.
Again, because InDesign’s Special Characters are just characters, they behave like any other. You can apply fonts, colours, styles and other formatting to them, and they will also continue to function alongside any other characters. So, for example, you could add ‘Page number’ to the text frame(s) on your master page(s), before the Current Page Number marker character, and then this will be shown on each page, followed by that page’s number.