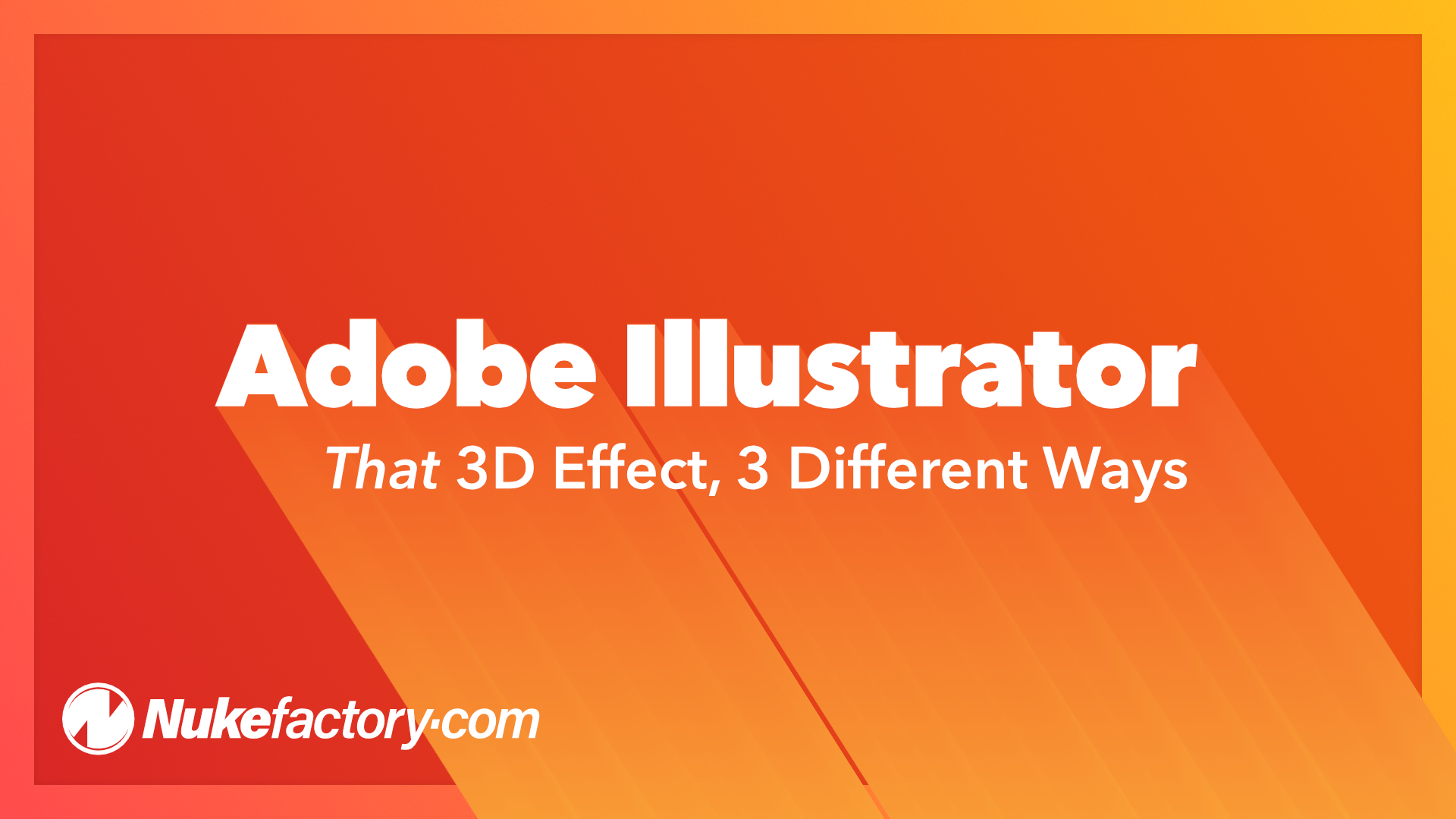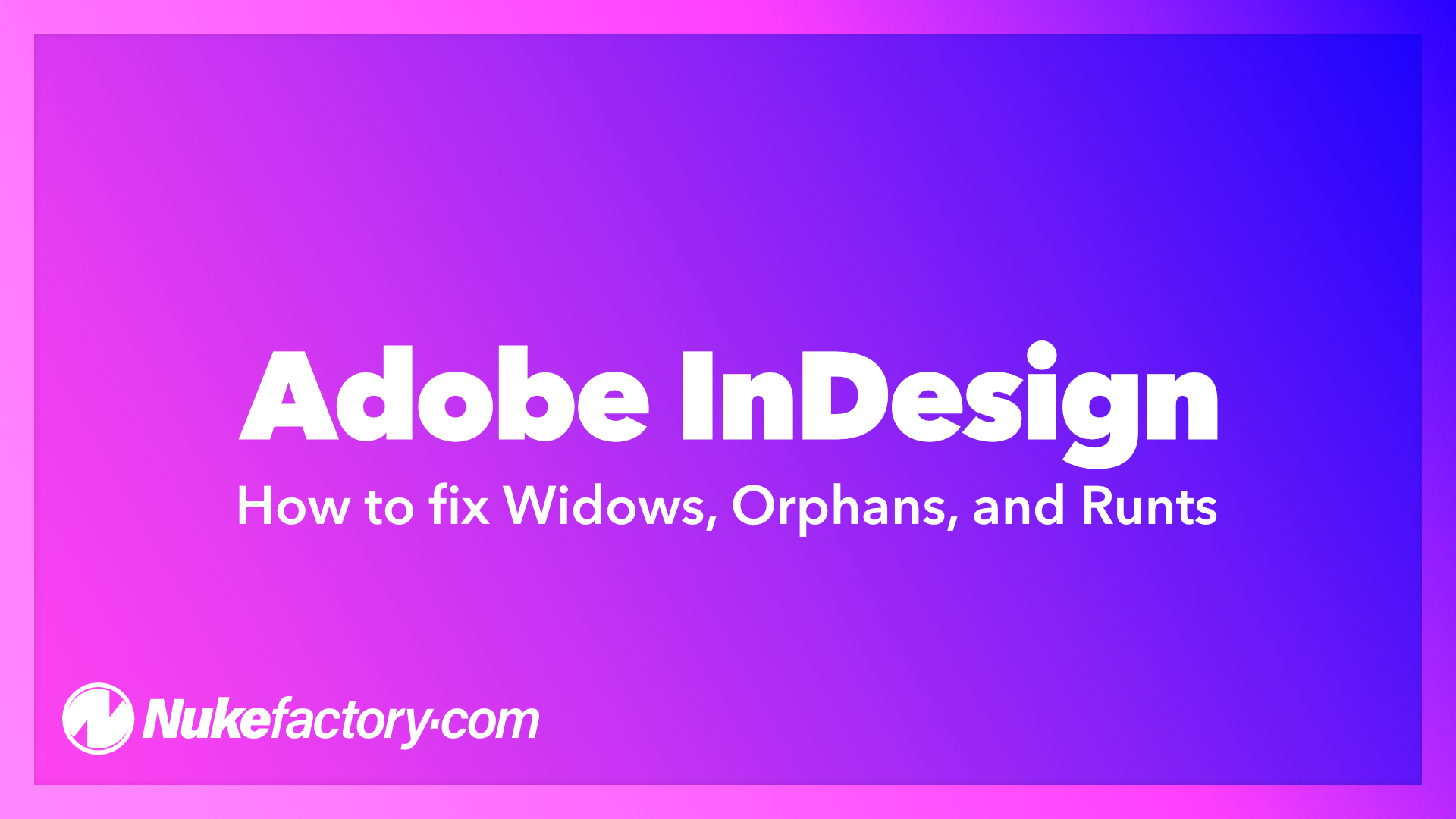In most programs, the question of “How do I save my document?” isn’t terribly complicated. When using InDesign it appears that it also follows a very simple File>Save approach, just like any other software. But someone new to InDesign may overlook that saving an InDesign file doesn’t necessarily save all of their work, as the .indd file is only one part of the document structure. In order to ensure everything is properly saved when a job is completed, it’s necessary to use the ‘Package’ command. This is because an InDesign layout is rarely ever limited to just a lone .indd file. Usually a layout consists of images that are separate files, and also any fonts which have been used. Without these elements, along with the .indd file, the layout will not appear correctly when opened either on another computer, or even just at a later date.
Why ‘packaging’?
The package command is a throw-back to the days when sending a job to print required sending the printer all the layout files, images and fonts so that the printer could open and output the document correctly. This was called a package. Nowadays, just about everything is sent to press as PDFs, and a package is rarely needed. When it comes to exchanging or archiving documents, however, packaging is still extremely useful.
Linked files can be everywhere

When an image is added to an InDesign layout, that image is not moved, attached or embedded in the .indd file in any way (although it can be if desired; that practice is neither efficient, nor recommended). The linked image remains stored exactly where it was on the computer, and this may be in a completely different location to the InDesign file. There are any number of different workflow approaches that can be taken to keep things organised, but InDesign itself does nothing to manage files in regular use, it simply links to them wherever they might be. So, if a file that is used in an InDesign layout is moved or deleted from its original location, InDesign will simply report this as a missing link when trying to display the document that uses that linked file.
How InDesign handles missing links
There is actually a hierarchy of locations InDesign will automatically look for an image if it doesn’t find it in its original location. InDesign will first look for the missing image in the same folder the .indd file is in. If it doesn’t find the missing file there, it will check to see if there is a ‘Links’ folder in the same folder as the .indd file, and if it finds one it will check in there for the missing file. This includes within subfolders of the Links folder as well. Beyond that, InDesign will not look anywhere else for the file. It will report it as missing, and the user will have to fix the broken link manually.
Sharing and Archiving
It’s probably fairly clear why this type of file handling can cause a problem for exchanging or archiving files. If a designer has a complex layout it could potentially include hundreds of images. Reliably ensuring these are all included with the layout is better not left to a manual process.
What the InDesign ‘package’ command does (and what it doesn’t do)
The package function is the built-in process whereby InDesign will check all the links and fonts that you are using in a document, and it will copy all of the files needed to correctly open that document into a new location and organised in folders. So after packaging there will be a new copy of the .indd file, along with a Links folder, and a Document Fonts folder. And these files, altogether, should include everything that is needed to open that .indd file anywhere without error.
Should.
There are a few ‘gotchas’ to be aware of when packaging: InDesign will only package linked files that are actually in use in the layout — that is, on the page — but it will ignore any files just left lying around on the pasteboard. And it won’t package any cloud-based fonts (eg Adobe Fonts synced via Creative Cloud).
How to package your InDesign document, step-by-step
- Check that all the links in your layout are present and up-to-date. Fix any missing links using the ‘Links’ panel. It pays to make sure that the whole document setup is free from errors. You can check for errors using the ‘Preflight’ panel, or just look for a green indicator at the bottom of the program window.

- Likewise, check that you don’t have any missing fonts in use anywhere. Find and correct any problems via the ‘Find/Replace Font’ option under the Type menu.
- Delete any unneeded links sitting on the pasteboard. These will not be included in the package, and so will appear as broken links when the file is re-opened under different circumstances, resulting in error messages. If you do have any linked files you want to keep with the package that aren’t used directly on the page (eg working copies or alternate version files) you can force InDesign to include them in the package Links folder by placing them onto the Slug area (see How to Use the Slug Area in Adobe InDesign for more information), or by placing them onto the page but moving them to a hidden layer.

- Go to ‘File>Package’. In the dialog box that opens, you can select different settings from the list on the left to check the status of your fonts, links, colour management etc. Realistically, though, it’s better to not depend on this dialog box alone to check for errors. Make sure everything is in order before this stage.

- Click the ‘Package’ button and in the ‘Create Package Folder’ box that opens, choose where you want to save your package, and give it a name. Remember that you’re naming the folder that your files will be copied to — the name of the InDesign file will be unchanged.

- In the options section of the window, be sure to check the buttons for ‘Copy Fonts’, ‘Copy Linked Graphics’, ‘Update Graphic Links In Package’ and ‘Include Fonts and Links From Hidden and Non-Printing Content’. You can also create an IDML file, which can be beneficial. It’s not a great idea to check ‘Include PDF’, as the PDF can sometimes fail to generate for no particular reason. If this happens InDesign will delete all of the packaged files and you then have to start over again. If you’re packaging a document with a large number of links this can waste a lot of time.
- Click the ‘Package’ button and InDesign will create your new folders and copy all the linked files over to them. This can take awhile, depending on the number and size of linked files. Upon completion, the new folder you specified will contain all the files needed to open the layout.
- Now create a PDF.
Backing up InDesign documents
Packaging is the most effective way of ensuring that your work is archived properly when completed. Once you have packaged your work, be sure to include the entire package in a proper backup system.
There are plenty of articles explaining best practices for ensuring your files are safely backed up, but a quick recap is:
- Make sure that you have more than one copy of your files — This is to safeguard mostly against accidentally deleting or overwriting a file.
- Make sure that you have more than one physical device that your files are stored on — So, more than one hard drive. Don’t just copy your files to a different folder on your computer and think “that’s backed-up”. If the drive fails, all the files are history. More than one drive.
- Make sure that you have copies in more than one physical location — This may be as simple as leaving your backup drive in your desk at work, or doing a swap with a friend (you take their backup home, and they take yours). The key is to ensure that if the location of one copy of your files is destroyed (fire, flood, or even theft), you still have a copy safe somewhere else.
Online backups
These days it’s actually easier than ever to have a safe offsite backup. There are many online options which enable you to upload your files to the cloud (so: some else’s computer, far far away) easily and quite affordably.
You can just use a file syncing system such as Dropbox or OneDrive. This is absolutely better than nothing, but it is important to remember that these services are geared primarily towards syncing files across different locations, not backing them up, per se, so there are some deficiencies compared to a true ‘backup’ solution:
- They are normally limited to a particular folder on your system, so you have to keep all of your files there.
- Most services will allow you to recover a file you may have accidentally deleted or overwritten to some extent, but capabilities vary.
- Storage limits are usually in the 1–2TB amounts.
- Not all files will copy reliably to all services — for example, some macOS files won’t copy to OneDrive.
Depending on your particular requirements, these limitations may be problematic, or they may never even be noticed at all. But if you do find yourself needing a more backup-specific solution, we recommend Backblaze.
Backblaze

Backblaze is an online backup service that offers unlimited backup storage at very reasonable prices. They have native applications for macOS and Windows that can backup extremely large amounts of data quickly and reliably, from everywhere on your system (including external drives). They have a number of different ways of restoring your data, should the need arise, ranging from simple direct downloading of files, all the way through to having a hard drive physically shipped to you if you need to recover a lot of lost data. Standard 30 day file version recovery is included — so you can recover any files you may have accidentally wiped out — and this can be extended to an infinite amount of time if you choose.