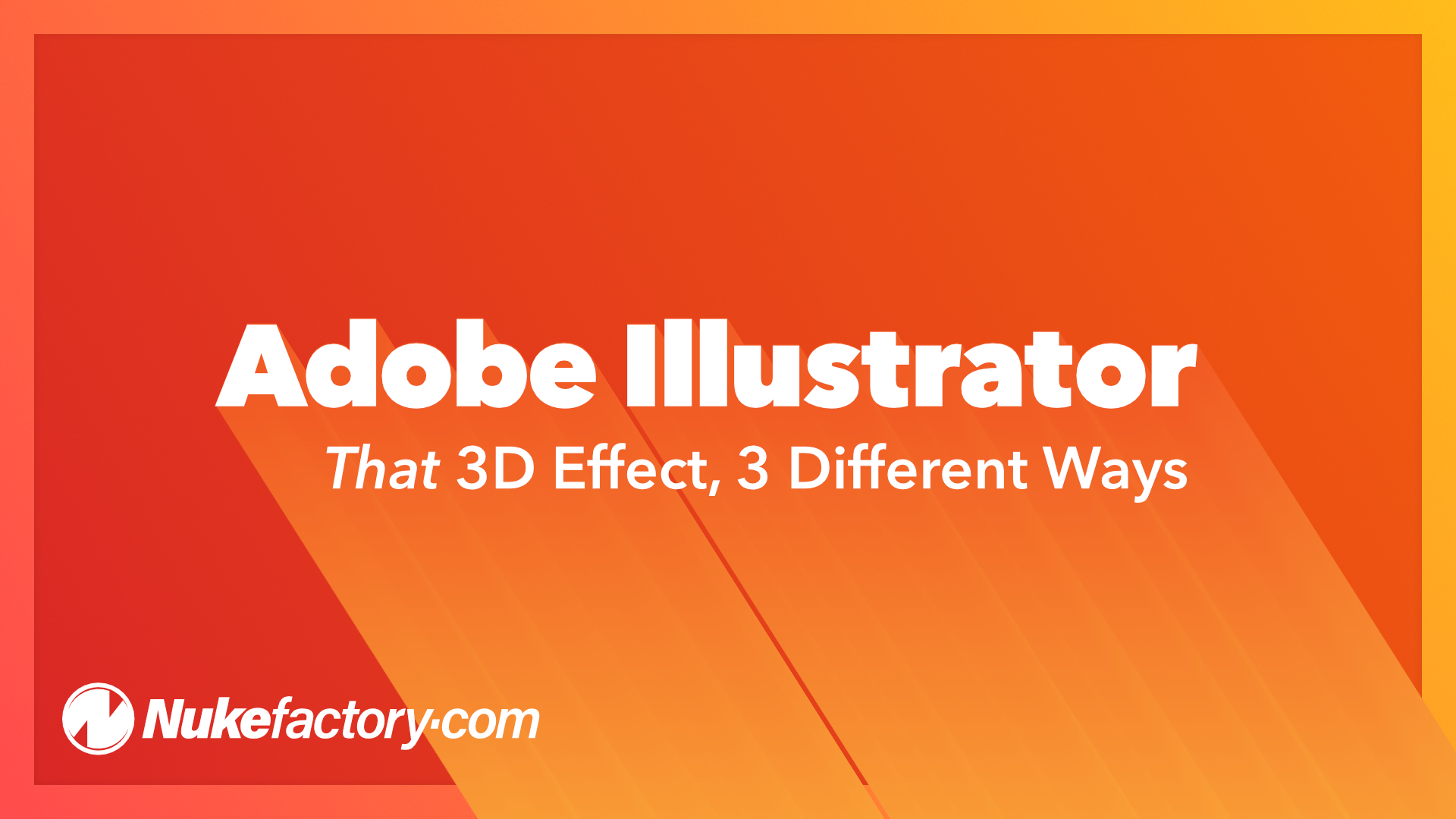This a demonstration of one method of importing text from Microsoft Word, into Adobe InDesign, that prevents the loss of basic text formatting by using a combination of import settings, character styles and find/replace. It avoids importing the problematic Word document styles, and leaves you with an InDesign file with cleanly formatted styles, and no overrides.
Basic explanation of styles in Adobe InDesign
Styles allow formatting settings to be applied globally throughout a document for consistency and efficiency. A style sheet contains a set of properties that can be applied wherever needed inside a document, ensuring all formatting is consistent, and enabling any necessary changes to be made in one place—the style sheet itself—which is then reflected everywhere that style has been applied, rather than needing to manually modify every instance within the document.
Both Word and InDesign have styles functionality, and InDesign can import style sheet settings from a Word file, but unfortunately this conversion is often less than perfect.
Problems that can occur when importing text from Microsoft Word into Adobe InDesign
When placing a Word document that has been formatted using styles, the styles from Word can be either imported directly, or mapped and converted to existing InDesign styles. This transfers all the necessary formatting from the Word document to the InDesign document with, hopefully, minimal effort. But while this is the ideal approach, unfortunately it tends to be rare for this method to work smoothly.
Even if the document has been meticulously set-up in Word, style settings in a Word document can still be unreliable. When a Word document is imported into InDesign you may get additional styles listed that are unexpected combinations of multiple normal styles (eg ‘normal + italic’), or there may be no formatting contained within the styles at all. And the longer and more complex the document is, the more convoluted and unusable the imported styles can become.
If you try to manually correct all of these problems, you need to not only find all instances and remove any formatting properties that shouldn’t be there, but do this while also ensuring no required formatting is lost in the process. In addition to wasting time, this approach increases the risk of human error.
Instead, what we’re going to do is change the default import settings so that InDesign will disregard the unreliable style settings in the Word file, while retaining the formatting created by those styles. What we’ll end up with is clean text in our InDesign document, with all the formatting in place, but without any imported style sheets causing problems.
How to import a Word file into InDesign
Import options
You import your Word document into InDesign with the ‘File -> Place…’ command, or by using the default keyboard shortcut of CMD/Ctrl+D (CMD on macOS, Ctrl on Windows).
While you can drag and drop a text document directly into InDesign, this method does not provide access to the ‘Import Options’ dialog, which is critical when placing text. By default InDesign will simply import all the Word styles used in the document. You may have thought that this was just how the program does it, and never even realised any other options existed. But here they are:

InDesign doesn’t display this dialog by default, and toggles the display setting for it off again every time you relaunch the program.
To access the ‘Import Options’ dialog, after invoking the ‘Place…’ command, click on the ‘Options’ button at the bottom of the file selection window — to reveal a set of check boxes — and then check the new box for ‘Import Options’. Select the text file you need to import, and click ‘Open’.

Import settings for placing Word text into InDesign

- Uncheck the boxes for ‘Track changes’ and ‘Import Unused Styles’, then change the ‘Manual Page Breaks:’ option to ‘No breaks’.
- Check the box for ‘Remove Styles and Formatting from Text and Tables’. While it may seem counterintuitive to tell the program to remove the styles and formatting — when that is exactly what you are trying to preserve — remember that these are the styles created by Word that dictate the formatting, not the formatting itself. That comes next.
- This setting is crucial: Check the (now available) box for ‘Preserve Local Overrides’. If you were to import your file without this option checked, the result would be plain text with no formatting at all. Checking this box preserves all the formatting, without importing any of the Word styles.
- Now hit ‘OK’ and then click on your document page with the ‘loaded’ Place cursor to place your text into your InDesign document page.
Text overrides in Adobe InDesign
If you apply a paragraph style to text that has any formatting already applied to it, or you make changes to a paragraph’s formatting after applying a style, the result will be overrides within your text. Overrides are undesirable: They make updating your document globally — which is the whole point of global document styles — much harder, and greatly increase the risk of losing the formatting contained within the override. Ideally, you want to have all of your text consistently formatted using paragraph styles, and any variations on formatting within that text to be controlled by character styles.
Overrides are shown by a plus symbol (+) appearing in the styles panel, next to the name of your style, when the offending text is selected. They can also be given a brightly coloured highlight within your document structure by turning on the Style Override Highlighter [a+], which is toggled on and off at the top of your paragraph style or character style panel.
InDesign can remove style overrides easily, but before doing that, you need to first convert the overrides that you actually need to keep into Character Styles. A Character Style is not easily lost, and its very purpose is to ascribe formatting changes that exist in priority over the formatting in the Paragraph Style. Functionally, a Character Style is like an override, but is difficult to lose accidentally. And because it’s a style, obviously, it can be changed globally, which saves time and reduces the risk of errors.
Creating Character Styles in InDesign
Before you begin applying Paragraph Styles to your text, it’s vital to convert the formatting, (the Local Overrides) that you need to keep, into Character Styles. You will need to create Character Styles for any formatting you need to preserve. For example, a fairly simple document might need Character Styles for ‘Bold’, ‘Italic’, and a combination of both: ‘Bold Italic’. But regardless of the formatting specifics, the process is largely the same for each style needed:
- With nothing selected in your document, and Character and Paragraph Styles of ‘NONE’ highlighted in their respective panels, click on the ‘New Character Style’ button at the bottom of the Character Styles panel to create a new, blank, style.
- Double-click the new style name to open its settings.
- In the dialog box, give the style a name.

- Go to the section relating to the formatting you need to modify. In this example it’s ‘Basic Character Formats’.
- From the ‘Font Style:’ drop down, select ‘Italic’ from the (very long) list.

- Click ‘OK’ to save your Character Style.
- Repeat this process for each style needed, making sure to have NONE selected in the Character Styles panel each time you click the New Character Style button (otherwise the new style you create will be a copy of the selected Character Style, rather than blank). Alternatively, you can just click the New Character Style button repeatedly when you begin, and then modify each newly-created style in turn.
How to convert overrides to Character Styles to preserve formatting in an InDesign document
Once you have all the necessary formatting set-up as Character Styles, you need to apply these styles to the Local Overrides contained within your text. This can be done reliably, and relatively quickly, using the InDesign Find/Change function.
- Double-click the first text frame in your story thread to enter text-edit mode, and click at the very beginning of the text to place the cursor there.
- Use the keyboard shortcut CMD/Ctrl+F to open the Find/Change dialog, or go to the ‘Edit -> Find/Change …’ menu.
- In the dialog box that opens, make sure there is nothing entered into the top two text fields (‘Find what:’ and ‘Change to:’), and then turn your attention to the bottom half of the window (you may need to click the ‘More Options‘ button if the lower half of the dialog is not visible).

- In the ‘Search:’ drop down, select ’Story’ from the list (if you don’t see this option, check that you have the cursor in the text frame as described in step 1). Setting the search scope to Story restricts Find/Change operations to the currently selected frame/thread, and won’t modify any other text in your document.

- Below the Search: selection drop down, there is a row of icons. These allow you to make other adjustments to where in your document the Find/Change query will run, such as on locked layers or within Footnote or Endnote text. If you are importing text which contains those sorts of references, and you want to apply your Character Style formatting to them, ensure the appropriate button(s) are toggled On. Normally the default settings will be fine, though.

- Further down are two fields — ‘Find Format:’ and ‘Change Format:’ — which function in a similar way to the text fields in the top half of the window, but in the bottom half these functions are focused on finding and changing formatting attributes, rather than the written text itself.
- In the first box, you need to select the local override formatting you will be searching within the text for. In this example we’re looking for all the instances of italics within the text. Click the ‘T’ icon at the top right of the ’Find Format:’ box to open the ‘Find Format Settings’ dialog.
- Select the ‘Basic Character Formats’ option from the list on the left, and then select ‘Italic’ from the ‘Font Style:’ drop down list. Now click ‘OK’.

- Now, in the last field, you need to specify the Character Style that you will be applying. Again, we’re using italics. Click the ‘T’ icon at the top right of the ‘Change Format:’ field to open the ‘Change Format Settings’ dialog box.
- From the ‘Character Style:’ drop down, select your Italic character style. Click ‘OK’.

- Now, use the ‘Find Next’ button to search through your document for the inline formatting, and the ‘Change’ button to apply your Character style to each instance. Or, if you’d rather stay sane, just use the ‘Change All’ button to apply your Character Style to every instance in a single click.

- Repeat the process for any other inline formatting instances.
Streamlining the process
While this may seem like a complicated process, the steps are actually very quick to do, and after being performed a handful of times, can be completed in a few seconds, making it a very fast way to clean up formatting of an imported Word document.
To further speed the process along, you can also save each collection of Find/Change settings as a custom query, by using the save icon at the top of the ‘Find/Change’ dialog (next to the ‘Query:’ drop down). Then you only need to select each query from the drop down (eg Italic, Bold, Superscript etc) and click the ‘Change All’ button to fix the formatting for each style in place.